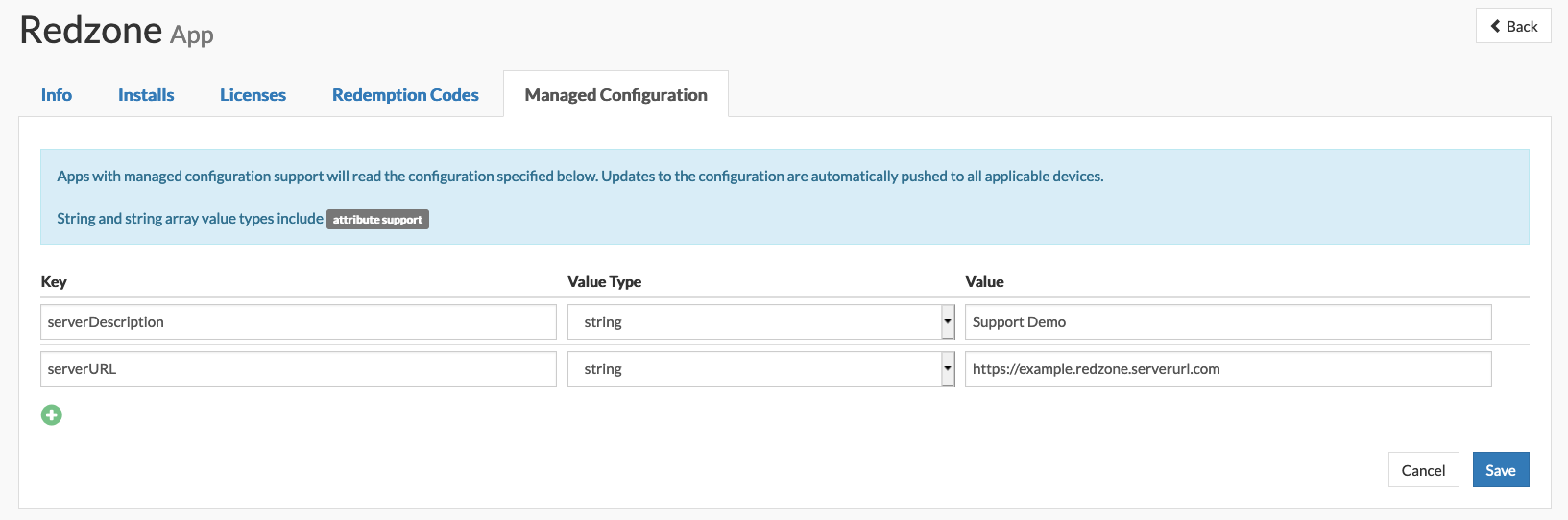Getting Started with SimpleMDM and Redzone
1. Sign up for a trial account with SimpleMDM via the website: https://simplemdm.com/pricing/
2. After completing the sign-up form, you'll need to configure a Push Certificate. Follow the instructions on screen. For more information about Push Certificates, see this article: Creating a Push Certificate
3. The next step is dependent on whether you're using Apple Business Manager or not. If you are using ABM, continue below. Otherwise, alternate setup instructions can be found lower in the article. Please scroll down if not using ABM for your next steps.
If you are using Apple Business Manager (highly recommended)
1. Connect your Apple Business Manager to SimpleMDM.?
The following articles will walk you through how to connect your VPP and DEP tokens from Apple Business Manager:
2. Add licenses for the Redzone apps
After connecting your VPP token, add app licenses for the Redzone applications in your Apple Business Manager account.
- Sign in to Apple Business Manager.
- Click "Apps and Books" on the left side of the screen.
- In the search section, type the names of the Redzone apps (it may be easiest to search for "Verifract" which is the developer name).
- In the search results, click the app name.
- On the right side of the screen, use the "Buy Licenses" section to add licenses for the apps. You'll want at least one license for each of your devices.
- Repeat these steps for any other apps you wish to deploy to your devices via MDM.
For more information on adding and managing app licenses in Apple Business Manager, see Apple's support documentation: https://support.apple.com/guide/apple-business-manager/select-and-buy-content-asmc21817890/web
3. Sync the app licenses to SimpleMDM
After you receive an email from Apple Business Manager notifying you the license purchases, sign in to SimpleMDM. Go to the VPP page in SimpleMDM and click 'Sync with Apple'. This will sync the app licenses to your MDM account Catalog.
4. Configure your device groups and app assignment groups in SimpleMDM
The following articles provide instructions on how to create device groups and app assignment groups:
5. (Optional) Configure the Redzone application
This allows you to configure the Server URL and Server Description within the Redzone applications automatically via MDM when the app is installed on devices:
- In SimpleMDM, go to the Catalog page and click the Redzone app.
- Click the "Managed Configuration" tab.
- Click the green plus sign to add a new key.
- Enter "serverURL" in the key field.
- Enter the server URL assigned to you by Redzone in the value field.
- Repeat these steps to add a key for "serverDescription" and enter your server description.
- Click Save.
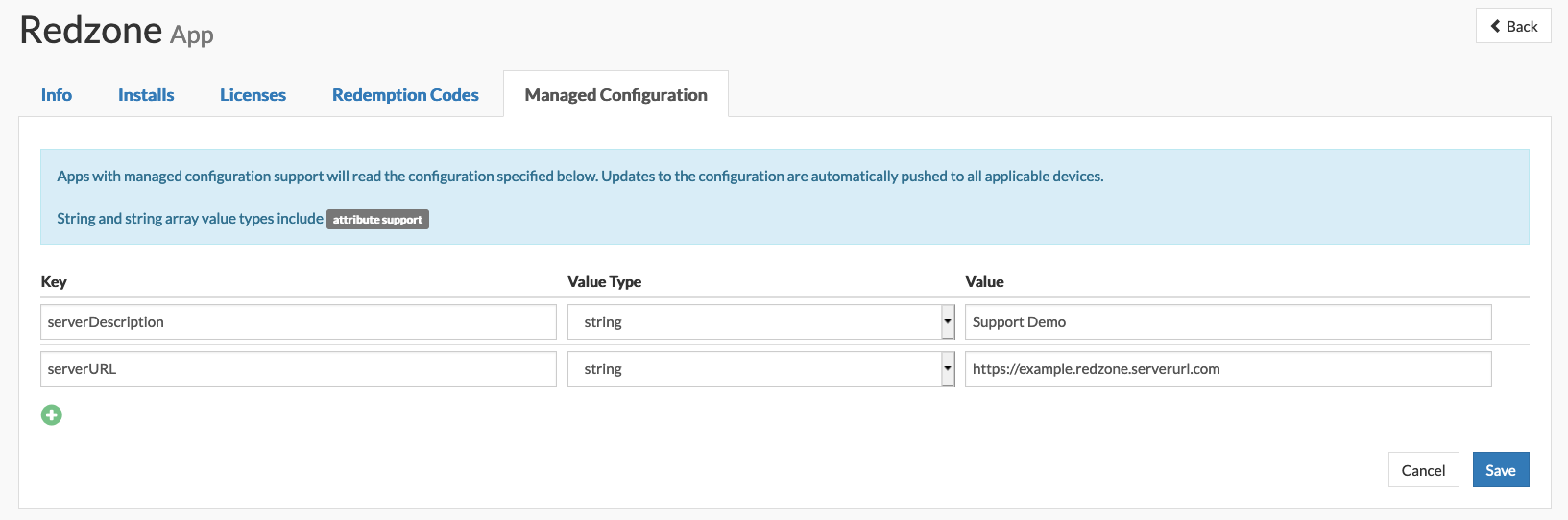
5. Configure any profiles you wish to apply to your devices
This article explains what profiles are available, as well as how to create and assign them to your devices in SimpleMDM:
6. Enroll your devices in SimpleMDM
Devices that are registered in your Apple Business Manager account can be enrolled using what we call Automated Enrollment.
If your devices are not registered in Apple Business Manager, Apple allows them to be added to ABM by plugging them into a Mac computer and using the Apple Configurator application (free in the Mac App Store):
Enrolling Apple TVs in MDM:
If you are not using Apple Business Manager
Without Apple Business Manager, certain functionalities of MDM will be limited. Mainly, app installations will require manual interaction from a device user and Apple IDs must be configured on devices. Also, Automated Enrollment will not be available.
1. Create your device groups: Device Groups
2. Add the Redzone apps and any other apps you want to your Catalog: App Store Apps
3. Assign the apps to your device groups: Deploying and Updating Apps
4. Create and assign any profiles you would like to apply to devices: Configurations & Accounts
5. Enroll your devices:
If you are not using Apple Business Manager, you'll need to determine if you'll need Supervised Mode enabled on your devices. Per Apple's design, Supervised Mode is a special mode that allows for more control over devices via MDM. Without Apple Business Manager, the only way to enable it on devices requires you to use a Mac computer and the Apple Configurator application. See here for more information on Supervised Mode: Supervising Devices
If you want to enable Supervised Mode, follow these instructions to enroll your devices in MDM: Enrollment with Apple Configurator
If you do not need Supervised Mode, follow these instructions: Enrollment by Link
6. Installing apps without Apple Business Manager:
Without ABM, Apple requires a user to manually enter an Apple ID on devices during the app installation process. This means a user will need to enter an Apple ID via an iOS prompt after enrolling devices in MDM if apps are assigned to it and/or when pushing new apps to devices after enrollment.
7. (Optional) Configure the Redzone application
This allows you to configure the Server URL and Server Description within the Redzone applications automatically via MDM when the app is installed on devices:
- In SimpleMDM, go to the Catalog page and click the Redzone app.
- Click the "Managed Configuration" tab.
- Click the green plus sign to add a new key.
- Enter "serverURL" in the key field.
- Enter the server URL assigned to you by Redzone in the value field.
- Repeat these steps to add a key for "serverDescription" and enter your server description.
- Click Save.